Las notas al pie y notas al final se utilizan en los documentos impresos para explicar, comentar o hacer referencia al texto de un documento. Puede utilizar las notas al pie para comentarios detallados y las notas al final para citar fuentes de Información.
NOTA Si desea crear una bibliografía, encontrará comandos para crear y administrar fuentes de información y citas en la ficha Referencias del grupo Citas y bibliografía.
Notas al pie y notas al final
Las notas al pie o las notas al final constan de dos partes vinculadas: la marca de referencia de nota y el texto correspondiente a la nota.
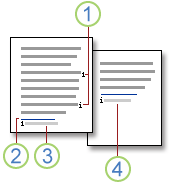
1. Marcas de referencia de notas al pie y notas al final
2. Línea de separación
3. Texto de nota al pie
4. Texto de nota al final
Insertar una nota al pie o una nota al final
Microsoft Office Word numera automáticamente las notas al pie y las notas al final. Se puede utilizar un solo esquema de numeración en todo un documento, o bien, distintos esquemas de numeración para las diversas marca de referencia de notasección de un documento.
Al agregar, eliminar o mover notas numeradas automáticamente, Word vuelve a numerar las marcas de referencia de las notas al pie y al final.
NOTA Si las notas al pie del documento están numeradas de forma incorrecta, es posible que el documento contenga marcas de revisión. Acepte las marcas de revisión para que Word numere correctamente las notas al pie y las notas al final.
- En la marca de referencia de notasecciónvista Diseño de impresión, haga clic en el lugar donde desee insertar la marca de referencia de nota.
- En el grupo Notas al pie de la ficha Referencias, haga clic en Insertar nota al pie o en Insertar nota al final.
 Método abreviado de teclado Para insertar subsiguientes notas al pie, presione CTRL+MAYÚS+Y. Si desea insertar posteriores notas al final, presione CTRL+ALT+O.De manera predeterminada, Word coloca las notas al pie al final de cada página y las notas al final al término del documento.
Método abreviado de teclado Para insertar subsiguientes notas al pie, presione CTRL+MAYÚS+Y. Si desea insertar posteriores notas al final, presione CTRL+ALT+O.De manera predeterminada, Word coloca las notas al pie al final de cada página y las notas al final al término del documento. - Para realizar cambios de formato en las notas al pie o las notas al final, haga clic en el iniciador del cuadro de diálogo Notas al pie y siga uno de estos procedimientos:
- En el cuadro Formato de número, haga clic en el formato que desee usar.
- Para utilizar una marca personalizada en vez de un formato tradicional de número, haga clic en Símbolojunto a Marca personal y, a continuación, elija una marca en los símbolos disponibles.
- Haga clic en Insertar.NOTA Esta acción no cambia los símbolos existentes, sino que sólo agrega nuevos símbolos.Word inserta el número de nota y sitúa el punto de inserción a continuación del número de nota.
- Escriba el texto de la nota.
- Haga doble clic en el número de nota al pie o nota a final para volver a la marca de referencia en el documento.
Cambiar el formato de los números de las notas al pie o notas al final
- Coloque el punto de inserción en la marca de referencia de notasección en la que desee cambiar el formato de la nota al pie o la nota al final. Si el documento no está dividido en secciones, coloque el punto de inserción en cualquier lugar del documento.
- En la ficha Diseño de página, haga clic en el Iniciador del cuadro de diálogo Pie de página y nota al final.
- Haga clic en Notas al pie o en Notas al final.
- Haga clic en la opción deseada del cuadro Formato de número.
- Haga clic en Aplicar.
Crear un aviso de continuación de notas al pie o notas al final
Si una nota al pie o nota al final es demasiado larga para caber en una página, puede crear un aviso de continuación para indicar a los lectores que dicha nota continúa en la página siguiente.
- Asegúrese de que está en la vista Borrador haciendo clic en Borrador junto a Vista en la barra de estado.
- En el grupo Notas al pie de la ficha Referencias, haga clic en Mostrar notas.

- Si el documento contiene notas al pie y notas al final, aparecerá un mensaje. Haga clic en Ver el área de notas al pie o Ver el área de notas al final y, a continuación, en Aceptar.
- En la lista del panel de notas, haga clic en Aviso de cont. de notas al pie o en Aviso de cont. de notas al final.
- En el panel de notas, escriba el texto que desee utilizar para el aviso de continuación. Escriba, por ejemplo:Las notas al pie continúan en la página siguiente.
Eliminar una nota al pie o una nota al final
Para eliminar una nota, se trabaja con la marca de referencia de nota en la ventana del documento, no con el texto de la nota.
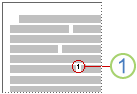
1. Marca de referencia de nota
Si elimina una marca de referencia de nota numerada automáticamente, Word volverá a numerar las notas con el nuevo orden.
Eliminar una nota
- En el documento, seleccione la marca de referencia de la nota al pie o de la nota al final que desee eliminar y, a continuación, presione la tecla SUPRIMIR.

No hay comentarios:
Publicar un comentario